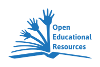Mittendrin statt nur dabei: Vektorgrafik mit Excel: Unterschied zwischen den Versionen
Aus Geometrie-Wiki
*m.g.* (Diskussion | Beiträge) (→Schritt 2) |
*m.g.* (Diskussion | Beiträge) (→Schritt 1) |
||
| (2 dazwischenliegende Versionen von einem Benutzer werden nicht angezeigt) | |||
| Zeile 1: | Zeile 1: | ||
=Schritt 1= | =Schritt 1= | ||
Generiere eine Vektorgrafik mittels eines Vektorgrafikprogramms. Das Programm unserer Wahl ist Inkscape.<br /> | Generiere eine Vektorgrafik mittels eines Vektorgrafikprogramms. Das Programm unserer Wahl ist Inkscape.<br /> | ||
| − | [[Datei:SmileySVG.svg | + | [[Datei:SmileySVG.svg]] |
=Schritt 2= | =Schritt 2= | ||
| Zeile 7: | Zeile 7: | ||
Datei, Kopie speichern | Datei, Kopie speichern | ||
=Schritt 3= | =Schritt 3= | ||
| − | Öffne die Postskriptdatei in einem Textprogramm. | + | Öffne die Postskriptdatei in einem Textprogramm. Suche die Stützpunktkoordinaten und separiere sie. Generiere eine Tabelle mit zwei Spalten: X-Koordinaten, y-Koordinaten.<br /> |
| + | [[Datei:Smiley.docx]] | ||
| + | =Schritt 4= | ||
| + | Kopiere die Tabelle und füge sie in Excel ein. Stelle die eingefügten Daten als Punktdiagramm dar.<br /> | ||
| + | [[Datei:SmileyExcel.xlsx]] | ||
| + | |||
Aktuelle Version vom 14. Mai 2020, 16:43 Uhr
Inhaltsverzeichnis |
Schritt 1
Generiere eine Vektorgrafik mittels eines Vektorgrafikprogramms. Das Programm unserer Wahl ist Inkscape.
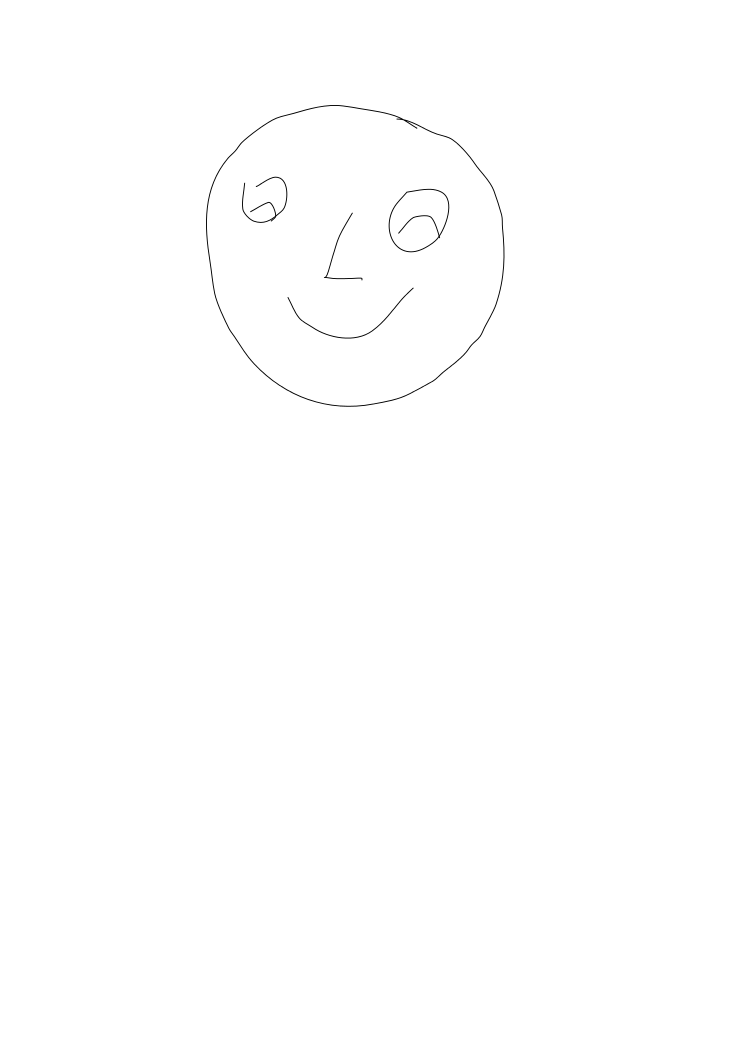
Schritt 2
Speichere die Datei als Postskriptdatei (*.ps oder *.eps).
Datei, Kopie speichern
Schritt 3
Öffne die Postskriptdatei in einem Textprogramm. Suche die Stützpunktkoordinaten und separiere sie. Generiere eine Tabelle mit zwei Spalten: X-Koordinaten, y-Koordinaten.
Datei:Smiley.docx
Schritt 4
Kopiere die Tabelle und füge sie in Excel ein. Stelle die eingefügten Daten als Punktdiagramm dar.
Datei:SmileyExcel.xlsx